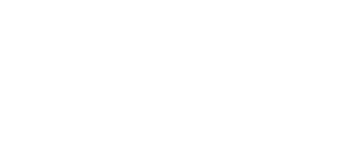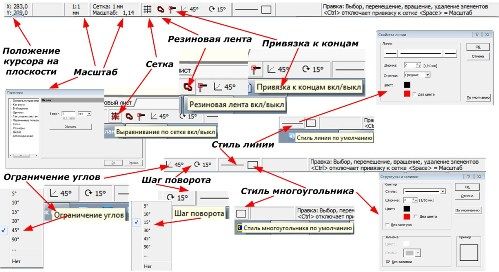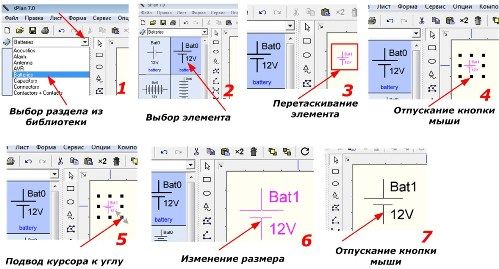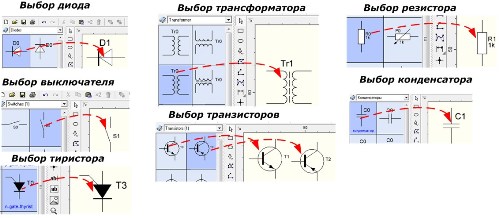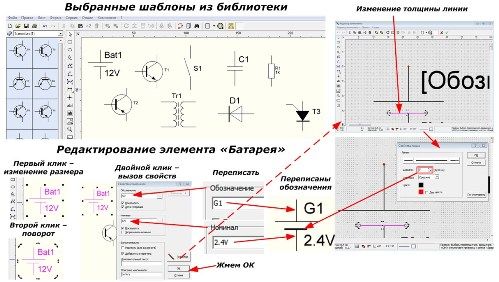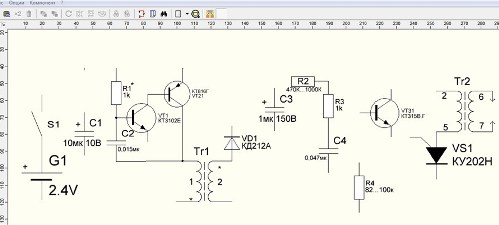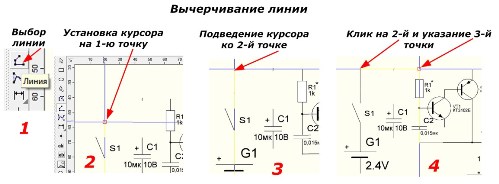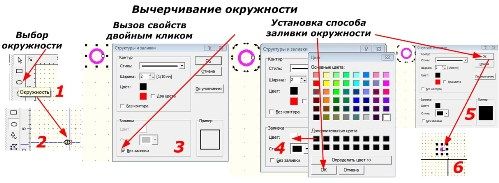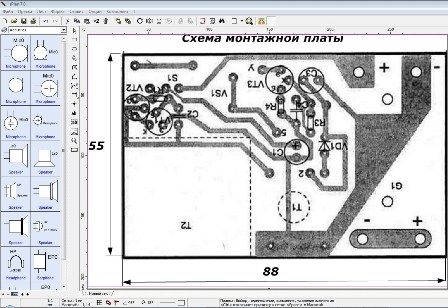Catégories: Articles en vedette » Électriciens débutants
Nombre de fois vus: 34887
Commentaires sur l'article: 6
Comment dessiner un circuit de briquet électrique dans sPlan 7.0
 L'éditeur graphique "Splan" est distribué gratuitement, il est connu des radio-amateurs, des électriciens et des électriciens. Il est pratique à utiliser, possède une interface intuitive et une grande bibliothèque de modèles de composants électroniques, qui peuvent être réapprovisionnés avec vos propres développements.
L'éditeur graphique "Splan" est distribué gratuitement, il est connu des radio-amateurs, des électriciens et des électriciens. Il est pratique à utiliser, possède une interface intuitive et une grande bibliothèque de modèles de composants électroniques, qui peuvent être réapprovisionnés avec vos propres développements.
Pour expliquer les principes de dessin dans le programme sPlan 7.0, nous utilisons un schéma commun d'un briquet électrique, qui à partir d'une tension de 2,4 volts de deux batteries génère une impulsion de décharge d'étincelle à haute tension pour allumer le gaz.
Cette conception se compose de:
-
un oscillateur fonctionnant à partir des transistors VT1 et VT21;
-
transformateur Tr1, augmentant leurs oscillations à environ 150 volts;
-
transformateur haute tension Tr2;
-
circuit de déclenchement du thyristor VS1 sur le transistor VT31, le condensateur C4 et les résistances R2, R3 et R4.
Schéma de principe d'un briquet électrique dans sPlan 7.0 (cliquez sur l'image pour l'agrandir):
Tr1 est enroulé sur un noyau magnétique annulaire en ferrite 16x10x4.5 mm avec 10 tours de l'enroulement "1" et le 650e - "2". Tr2 - il s'agit d'un transformateur conventionnel issu du balayage horizontal de vieux téléviseurs de petite taille en noir et blanc. De là, une haute tension d'environ 10 kV est créée aux électrodes de sortie. Pour des raisons de sécurité, il est préférable d'utiliser une conception assemblée en usine plutôt que de rembobiner des bobines à la maison.
Attention! Lorsque le bouton d'alimentation est activé, ne touchez pas les électrodes. Ce briquet fonctionne comme un pistolet paralysant, il est dangereux.
Interface de fenêtre SPlan 7.0
Le programme est divisé en blocs:
-
menu principal;
-
Bibliothèques
-
panneau standard de fonctions de base et supplémentaires;
-
ensemble d'outils pour dessiner;
-
feuille de calcul;
-
panneau d'information.
Structure de la fenêtre du programme sPlan:
Avant de commencer à travailler dans le programme, faites attention au panneau d'information situé tout en bas de la fenêtre.
Panneau d'information (cliquez sur l'image pour agrandir):
Ici, la position du curseur sur l'espace de travail est indiquée, l'échelle du dessin est définie, la grille est supprimée ou créée avec le choix de ses fonctions, les angles sont limités, le style de ligne initial, les polygones et le pas de rotation des figures sont attribués.
Pour créer un dessin, sélectionnez dans la bibliothèque tous les modèles nécessaires, transférez-les sur une feuille vierge. La séquence d'opérations est présentée comme un exemple de cellule de batterie.
La séquence de transfert du modèle depuis la bibliothèque:
De la même manière, sélectionnez les éléments restants:
-
transformateur
-
condensateur;
-
transistor avant et arrière;
-
thyristor;
-
diode
Sélection de modèles d'éléments dans la bibliothèque:
L'image ci-dessous montre une vue générale des modèles sélectionnés dans la fenêtre du programme et la séquence d'édition d'un élément sur l'exemple d'une unité d'alimentation de deux batteries de 1,2 volt connectées en série à une source, qui est désignée "G1".
Au premier clic gauche sur le modèle, une grille apparaît pour changer sa taille, et à la seconde - rotation. Un double-clic fait apparaître un menu de propriétés qui vous permet de modifier les étiquettes, les polices et les styles de ligne.
Selon cette technique, toutes les modifications sont apportées aux modèles sélectionnés, ajoutées en copiant l'image des transistors, transformateurs et résistances dans le presse-papiers.
Après avoir modifié chaque élément, placez-les dans le plan de la zone de travail du dessin.
Distribution des éléments modifiés:
Il reste maintenant à les relier avec des lignes, comme indiqué sur la figure (pour agrandir, cliquez sur la figure).
Un clic gauche sur l'élément "Ligne" avec le bouton gauche de la souris, nous indiquons le point de départ avec le curseur, en observant les informations de couleur. Déplacez le curseur sur le point suivant et faites un autre clic, puis, de la même manière, tracez une ligne jusqu'au point suivant.À la fin du dessin, double-cliquez et appuyez sur le bouton "ESC" du clavier.
Dans les endroits de connexions électriques, il est nécessaire de mettre des points. Nous les fabriquons en utilisant l'élément "Circle". Sélectionnez d'abord le modèle, puis définissez sa taille et son remplissage.
Collez la figure créée dans le presse-papiers à tous les endroits nécessaires. En conséquence, les dessins ont reçu un schéma du convertisseur électrique montré dans la toute première image.
Vous pouvez insérer des images dans le champ du programme sPlan 7.0. Par exemple, considérons une carte de circuit imprimé pour notre convertisseur.
Cela ressemblera à ceci:
Comme vous pouvez le voir, le programme sPlan 7.0 fonctionne assez précisément, est facile à dessiner et vous permet de créer rapidement des circuits électriques qui peuvent être imprimés sur des feuilles de papier ou transférés sur des supports électroniques.
Dessiné dans un circuit plus léger sPlan 7.0: https://e.imadeself.com/fr/shema1.spl7
Archiver avec le programme sPlan: https://e.imadeself.com/fr/splan.zip
Voir aussi sur e.imadeself.com
: