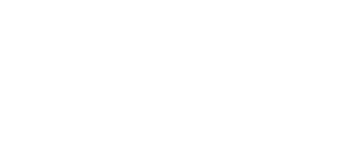Catégories: Articles en vedette » Partage d'expérience
Nombre de fois vus: 1553
Commentaires sur l'article: 0
Exportation de Sprint-Layout - au format Gerber pour commander la production de cartes
Ces dernières années, beaucoup ont commandé la fabrication de cartes de circuits imprimés en Chine. Et cela n'est pas du tout surprenant, car sur Aliexpress seul, il existe un grand nombre d'entreprises proposant de fabriquer à un prix abordable cartes de circuits imprimés en toute quantité, et même avec livraison internationale gratuite.
Mais il y a une caractéristique dans ce processus: tous les fabricants de PCB exigent de leur envoyer des fichiers de projet exclusivement au format Gerber. La raison de cette disposition est que Gerber est un format de fichier très pratique pour les équipements modernes, qui est un moyen de description textuelle de tous les plus petits éléments d'une conception de PCB sous la forme de commandes facilement reproductibles.
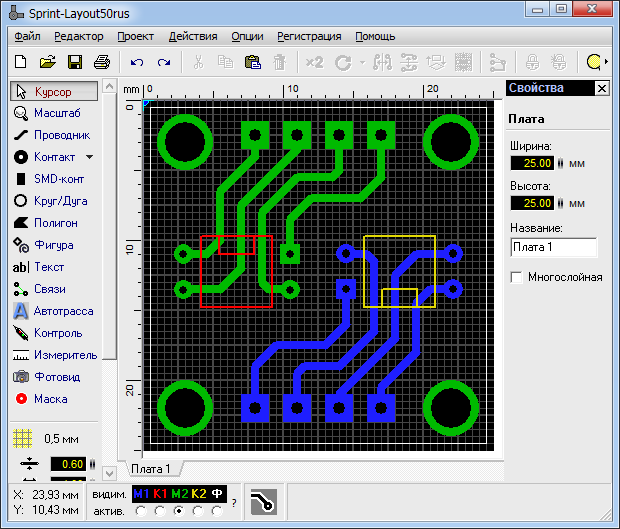
Cependant, tous ceux qui s'intéressent à la fabrication de cartes de circuits imprimés et qui ne se consacrent au développement de l'électronique qu'au niveau amateur ne possèdent pas tous des outils de développement puissants qui donnent immédiatement le format Gerber. De nombreux ingénieurs en électronique utilisent SprintLayout uniquement pour câbler leurs cartes depuis des années, et ils en sont très satisfaits.
La bonne nouvelle est que même à partir d'un programme de mise en page PCB aussi simple que Sprint Layout, vous pouvez exporter le projet vers un ensemble de fichiers au format Gerber, et grâce à cette fonctionnalité, vous pouvez toujours commander la production de cartes en Chine. Voyons comment exporter des fichiers de Sprint Layout au format Gerber pour être acceptés.
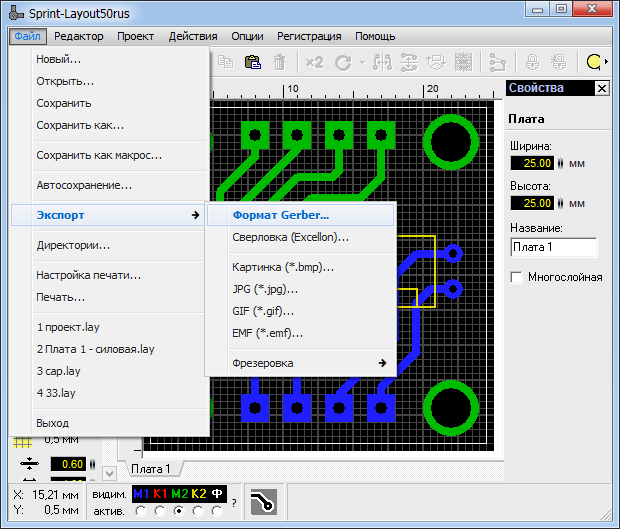
Lorsque la carte est divorcée, cliquez sur «Fichier», sélectionnez «Exporter», puis «Format Gerber».

La couche M1 est la couche supérieure de cuivre, en fait - des pistes et des points de soudure, avec ou sans trous (pour les composants SMD), qui seront situés sur le dessus. Si cette couche est, mettez une coche "Trous", cliquez sur "Créer un fichier ...".

Ce fichier est enregistré avec le même nom et la même extension: Top (cooper) Layer.GTL
D'après le nom, il est clair qu'il s'agit de la couche supérieure, qu'il s'agit de cuivre et que le fichier a une extension individuelle - GTL, qui est particulière à cette couche et à aucune autre.
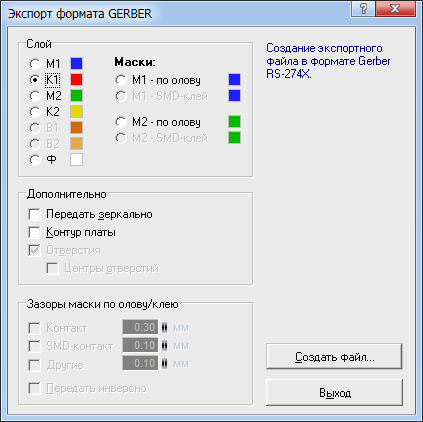
L'étape suivante consiste à exporter la couche K1, si nécessaire. Il s'agit d'une couche de sérigraphie, un dessin qui sera au dessus du tableau. Si les composants sont prévus pour être installés sur le dessus, ils sont généralement représentés avec les symboles correspondants sur la carte pour faciliter l'installation ultérieure. Il peut également y avoir des inscriptions et d'autres désignations.

Cliquez sur "Créer un fichier ..." et enregistrez ce fichier avec le même nom et la même extension: Top Overlay.GTO

La couche suivante est M2. Il s'agit d'une couche de cuivre en dessous. En fait, les pistes qui relieront les éléments de sortie installés dans les trous sur la carte par le haut. Cochez la case "Trous", cliquez sur "Créer un fichier ...".

Enregistrez le fichier de couche M2 comme ceci: Bottom (cooper) Layer.GBL
Encore une fois, le nom, comme vous pouvez le voir, parle de lui-même.
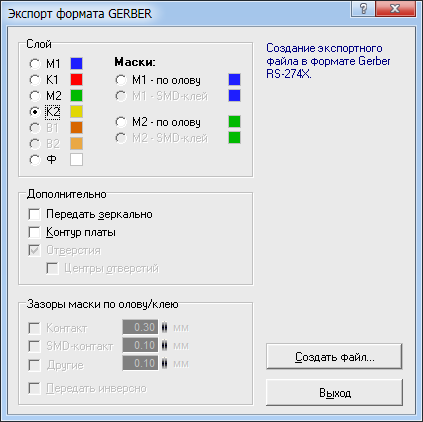
Couche K2 - fond sérigraphié de la planche. Cela peut être un dessin des composants qui seront installés au bas de la planche, ou une inscription, jusqu'à l'autographe de l'auteur.

Enregistrez le fichier de calque K2 comme ceci: Bottom Overlay.GBO
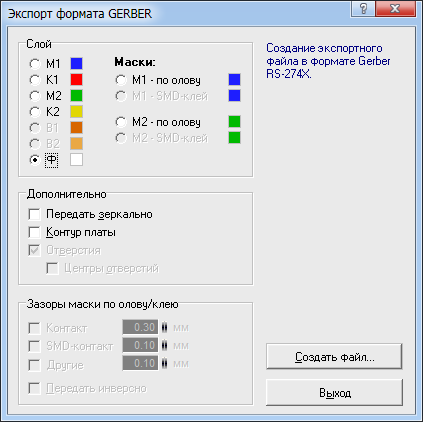
Couche F - une ligne blanche le long du bord de la planche, indiquant sa bordure. Une couche très importante sur laquelle la planche sera découpée sur la machine.

Enregistrez le fichier de calque F comme suit: Keep-Out Layer.GKO

Couche de masque M1 - sur étain. Un masque de protection est sur le dessus de la planche, qui couvrira les pistes et toute la planche sur le dessus à l'exception des pads. Les jeux autour des contacts sont définis en millimètres.

Enregistrez le fichier du masque supérieur M1 comme suit: Top Solder Mask.GTS

La couche du masque M2 est en étain. Un masque de protection se trouve au bas de la planche, qui couvrira les pistes et toute la planche par le bas, à l'exception des plots de contact. Les jeux autour des contacts sont également définis en millimètres.

Enregistrez le fichier du masque M2 inférieur comme suit: Bottom Solder Mask.GBS
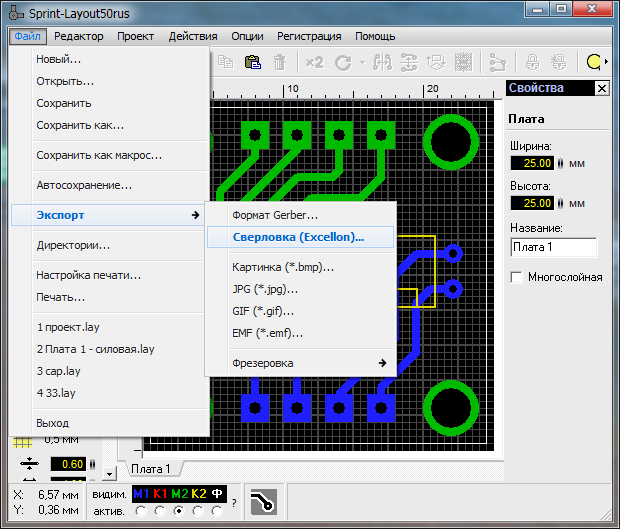
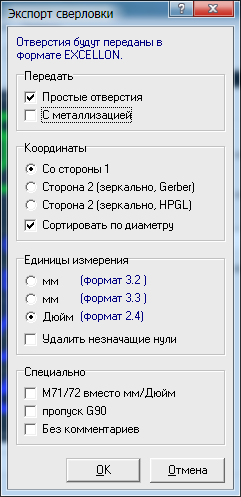
Lorsque les couches principales sont exportées, il reste à enregistrer le fichier avec les coordonnées et les diamètres des trous. Ici, il y aura des données sur les trous marqués comme élément de type contact.
Cliquez sur "Fichier", "Exporter", "Perçage (Excellon)", cochez les cases, cliquez sur "OK".

Enregistrez le fichier de forage de trous comme ceci: Drill files.drl
Vous devriez obtenir la liste de fichiers suivante (des fichiers inutiles peuvent être manquants):
-
Bottom (cooper) Layer.GBL - Pistes inférieures
-
Overlay Overlay.GBO - Sérigraphie inférieure
-
Bottom Solder Mask.GBS - Masque de protection inférieur
-
Drill files.drl - Keep-Out Holes Layer.GKO - Bordure de carte
-
Top (cooper) Layer.GTL - Upper Tracks
-
Top Overlay.GTO - Top Screen Printing
-
Top Solder Mask.GTS - Masque de protection supérieur
Avant d'envoyer en production, il est conseillé de vérifier les fichiers, voir ce qui s'est passé. Il est pratique de le faire en utilisant le service.
Il suffit de glisser-déposer des fichiers, d'indiquer quelle couche signifie quoi et de cliquer sur "Terminé".
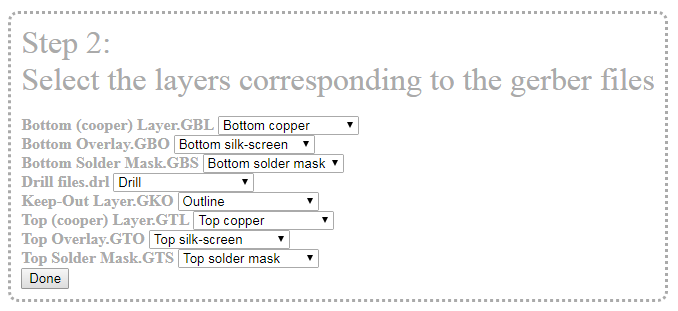
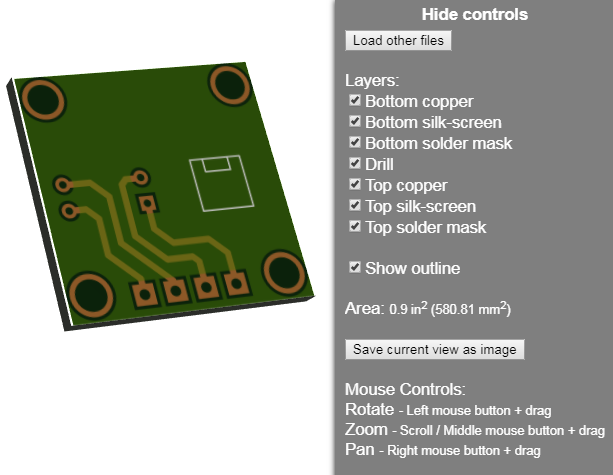
Ici, vous pouvez faire tourner la planche en 3D, assurez-vous que tout est fait comme il se doit. Après cela, il reste à ajouter tous les fichiers à l'archive et à les transférer via Internet au fabricant.
Voir aussi sur e.imadeself.com
: